YawVR + SRS + VoiceAttack (and UAC bypass) tips
Hi,
I am sharing a guide on how to start/stop and center YawVR using voice commands through SRS and VoiceAttack, and how to easily make sure that SRS and VoiceAttack are running in elevated mode in order to work properly.
SRS + VoiceAttack
If you don't know this already, you can configure keyboard shortcuts for Motionbox (YawVR) Switch and Motionbox Center in SRS (remember to hit the Save button otherwise the hotkeys are not saved):
Using VoiceAttack you can simply configure voice commands that will press those shortcuts for you. Below I am using "start simulator" as an example (it does the same thing as stop simulator as this is just a toggle). I have also included a simple "Are you sure?" voice prompt using text to speech and confirmation, as unwanted activation of YawVR can cause its damage.
If you are using other 3rd party game profiles which cannot be edited (such as HCS pack for Elite: Dangerous), you can include voice commands from other profiles like this:
Now, the SRS and VoiceAttack need to be running in elevated (administrator) mode if they are to issue/listen for global hotkeys. (If you are playing E:D, the SRS needs to be elevated anyway otherwise it doesn't work). As the Windows 10 UAC prompts can be a bit of a hassle especially in VR, I am also showing a trick to bypass the UAC prompts below:
UAC bypass:
While the UAC prompts can be easily disabled globally, in general its a good safety feature. You can bypass UAC prompts for specific programs by creating a task in Windows 10 Task Scheduler to start a program with "higher privileges" and then creating a shortcut to start the task.
In this example i have created a YawPrep.bat script that launches SRS, VoiceAttack and SteamVR at the same time. If the script is launched in elevated mode, the programs are launched in elevated mode as well.
You can launch a single program without the script and directly from task manager, however if you want to launch multiple programs at once, it has to be done via script as the task manager waits for first program to exit before it launches the next one.
Now as a last step you can just create a desktop shortcut that launches the custom task with your preferred name in Task Scheduler:
Target: C:\Windows\System32\schtasks.exe /run /tn "USER-YawPrep"
Start in: C:\Windows\System32
This simplifies the whole "getting ready" process to one shortcut and some voice commands.
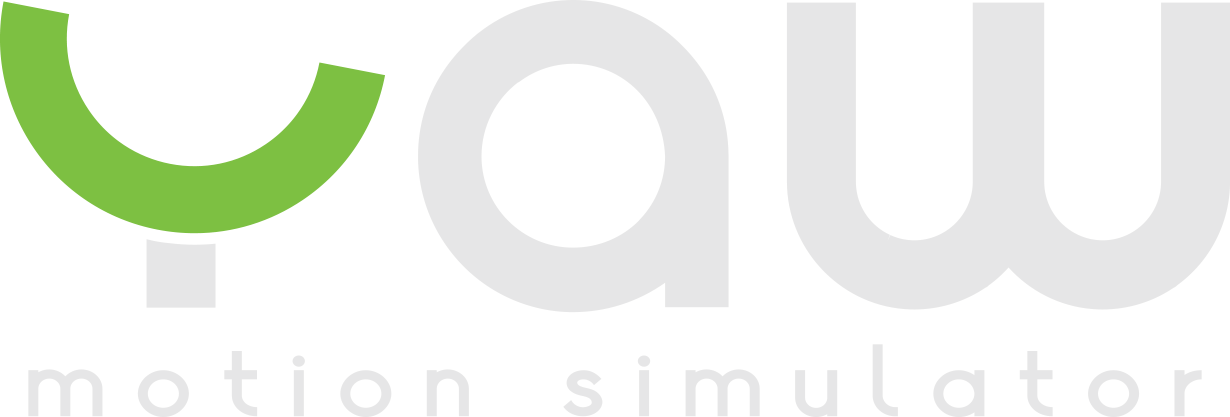







Comments
This is a great tutorial. Thank you for your input 👍